Why digital analytics?
Digital analytics is a crucial practice for businesses
and organizations operating in today's digital age. It involves the collection,
analysis, interpretation, and reporting of data related to digital activities
and user behavior on websites, mobile apps, and other digital platforms. There
are several compelling reasons why digital analytics is essential:
1. Data-Driven Decision Making: Digital analytics
provides valuable insights into how users interact with your digital assets. By
analyzing this data, you can make informed decisions about your online
strategies, content, and marketing efforts.
2. Understanding User Behavior: Digital analytics helps
you understand your audience better. You can track user journeys, see which
pages or features are popular, and identify drop-off points in conversion
funnels. This understanding can be used to optimize user experiences.
3. Measuring Performance: It allows you to track the
performance of your digital assets, such as websites and mobile apps. You can
measure key performance indicators (KPIs) like traffic, conversion rates,
bounce rates, and more to assess how well your digital properties are meeting
your objectives.
4. Optimizing Marketing Campaigns: Digital analytics
helps marketers assess the effectiveness of their online advertising and
marketing campaigns. By tracking metrics like click-through rates, conversion
rates, and return on investment (ROI), you can optimize your campaigns for
better results.
5. Personalization: Data from digital analytics can be
used to personalize user experiences. By understanding user preferences and
behavior, you can tailor content and offers to individual users, increasing
engagement and conversions.
6. Competitive Advantage: Businesses that effectively use
digital analytics gain a competitive advantage. They can identify market
trends, customer preferences, and emerging opportunities faster than their
competitors, enabling them to adapt and innovate more effectively.
7. Cost Efficiency: Digital analytics can help you
identify areas where you can reduce costs or reallocate resources more
efficiently. This can lead to significant cost savings over time.
8. Continuous Improvement: Digital analytics is an
iterative process. By regularly monitoring and analyzing data, you can identify
areas for improvement and make incremental changes to enhance your digital
presence continually.
9. Accountability: It provides a clear way to measure the
success of your digital initiatives. This accountability is essential for
justifying investments in digital marketing and technology.
10. Data-Backed Reporting: Digital analytics allows you
to generate reports and dashboards that communicate your digital performance to
stakeholders, making it easier to convey the value of your online efforts.
In summary, digital analytics is vital for businesses and
organizations because it enables data-driven decision-making, helps understand
user behavior, optimizes marketing efforts, provides a competitive advantage,
and supports continuous improvement in the digital realm. It's a critical tool
for achieving and maintaining success in today's digital landscape.ams in the
job market.
How Google Analytics works
Google Analytics is a widely used web analytics service
provided by Google that helps website and app owners track and analyze user
behavior. It works by collecting data about user interactions and activities on
your website or mobile app and then provides you with valuable insights through
reports and dashboards. Here's a simplified overview of how Google Analytics
works:
1. Data Collection: Google Analytics uses a small piece
of JavaScript code called a tracking code or snippet. This code is added to the
pages of your website or within your mobile app. When a user visits your
website or interacts with your app, this tracking code is executed, and it
sends data to Google's servers.
2. Data Processing: Google's servers receive the data
from the tracking code and process it. The data collected includes information
like the user's IP address, browser type, device type, pages visited, actions
taken (e.g., clicks, form submissions), and more. Google Analytics also uses
cookies to identify unique users and track their sessions.
3. Data Storage: The processed data is stored on Google's
servers, where it is organized and aggregated. Google Analytics retains this
data for a specified period, typically 14 months, although you can adjust the
data retention settings based on your needs and compliance requirements.
4. Reporting and Analysis: Once the data is collected and
processed, you can access it through the Google Analytics interface. Here, you
can generate various reports and visualizations that provide insights into user
behavior, traffic sources, audience demographics, conversion rates, and much
more.
Key components and concepts of Google Analytics:
- Account: An account is the top-level container for all
your Google Analytics properties. You can have multiple accounts for different
websites or businesses.
- Property: A property represents a specific website or
app you want to track. Within an account, you can have multiple properties.
Each property has its own unique tracking code.
- View: A view is a filtered and organized subset of data
within a property. You can create multiple views to focus on specific aspects
of your data, like filtering out internal traffic or tracking a particular
segment of users.
- Tracking Code: This is the JavaScript snippet that you
add to your website's HTML or integrate into your mobile app. It collects data
about user interactions and sends it to Google Analytics.
- Cookies: Google Analytics uses first-party cookies to
track user sessions and identify unique users. These cookies help in collecting
and maintaining data integrity.
- Goals and Conversions: You can set up goals and track
conversions in Google Analytics to measure specific user actions like
completing a purchase, signing up for a newsletter, or viewing a particular
page.
- Segments: Segments allow you to filter your data to
focus on specific user groups or behaviors, helping you gain deeper insights
into your audience.
- Reports: Google Analytics provides various reports,
including Real-Time, Audience, Acquisition, Behavior, and Conversion reports,
to analyze your data from different perspectives.
In summary, Google Analytics works by collecting,
processing, and analyzing data from user interactions on your website or app,
enabling you to make informed decisions and optimize your online presence based
on user behavior and insights.
Google Analytics
setup
Setting up Google Analytics for your website involves
several steps. Here's a basic guide to help you get started:
1. Sign Up for Google Analytics:
- Go to the Google Analytics website
(https://analytics.google.com/) and sign in with your Google account. If you
don't have a Google account, you'll need to create one.
2. Create a New Google Analytics Property:
- Once you're logged in, click on "Admin" in
the lower-left corner.
- In the "Account" column, select the Google
account you want to associate with Google Analytics or create a new account.
- In the "Property" column, click on "+
Create Property."
- Choose whether you're setting up Analytics for a
website or a mobile app. For most websites, select "Web."
- Enter your website's name, URL, and choose your
industry category and reporting time zone. Click "Next" to continue.
3. Configure Data Sharing Settings:
- Review and choose your data sharing settings. These
settings determine how your data is shared with Google and other third-party
services. Adjust them to your preferences.
4. Accept the Terms of Service:
- Read and accept Google Analytics' terms of service and
click "I Accept."
5. Set Up Your Tracking Method:
Google Analytics offers different tracking methods. The
most common method for websites is the "Universal Analytics" tracking
code. Follow these steps:
- You'll be provided with a tracking code snippet. Copy
this snippet.
- Paste the tracking code snippet into the HTML of every
page on your website that you want to track. Place it just before the closing
</head> tag in your HTML code. If you're using a content management
system (CMS) like WordPress, you can use a plugin or theme settings to add the
tracking code.
- Verify that the tracking code is correctly installed
using Google's "Tag Assistant" browser extension or the
"Real-Time" report in Google Analytics.
6. Set Up Goals (Optional):
If you want to track specific user actions, such as form
submissions or product purchases, set up goals:
- In your Google Analytics property, go to
"Admin."
- Under the "View" column, click on
"Goals."
- Click "+ New Goal" to create a new goal.
Follow the setup wizard to define your goal.
7. Set Up Filters (Optional):
You can create filters to exclude specific traffic
sources or internal IP addresses from your data:
- In your Google Analytics property, go to
"Admin."
- Under the "View" column, click on
"Filters."
- Click "+ Add Filter" to create a new filter.
Follow the setup wizard to define your filter criteria.
8. Test and Monitor:
After setup, allow some time for data collection and
analysis. You can use the "Real-Time" report in Google Analytics to
see live data. Additionally, regularly check your reports to monitor website
performance and user behavior.
9. Customize and Explore:
Google Analytics offers various customization options and
reports to dig deeper into your data. Explore the available reports to gain
insights into your audience, traffic sources, and user behavior.
Remember that Google Analytics provides a wealth of
information, so take the time to familiarize yourself with the platform and its
features to make the most of your data.
Please note that this is a simplified guide to setting up
Google Analytics. Depending on your specific website and tracking requirements,
you may need to explore more advanced features and configurations.
How to set up
views with filters
Setting up views with filters in Google Analytics allows
you to segment and refine your data to focus on specific aspects of your
website's performance. Here's a step-by-step guide on how to create views and
apply filters:
1. Sign in to Google Analytics:
Go to the Google Analytics website
(https://analytics.google.com/) and sign in with your Google account if you're
not already logged in.
2. Access the Admin Section:
In the left-hand navigation menu, click on
"Admin." This will take you to the Admin section, where you can
manage your Google Analytics settings.
3. Choose the Account and Property:
Under the "Account" and "Property"
columns, select the account and property for which you want to set up views and
filters.
4. Create a New View:
In the "View" column, click on "Create
View."
5. Configure View Settings:
- Enter a name for your view, such as "Filtered
View" or a name that describes the purpose of this view.
- Choose your desired time zone for reporting.
- Select the website's currency if applicable.
6. Define Filters for the View:
- In the View settings page, scroll down to the
"Filters" section.
- Click on the "Add Filter" button.
7. Configure the Filter:
You can create various filters based on your specific
requirements. Here are a few common filter types:
a. Predefined
Filters: Google Analytics provides a set of predefined filters that you can
use, such as "Exclude all hits from known bots and spiders."
b. Custom
Filters: If you have specific filtering needs, you can create custom filters:
- Choose
"Custom" as the filter type.
- Configure the
filter fields based on your criteria. For example, if you want to exclude
traffic from a specific IP address, you can set the filter field to
"Exclude," filter type to "traffic from the IP addresses,"
and specify the IP address.
8. Verify the Filter:
Before saving the filter, you can verify its effects by
clicking the "Verify this filter" link. This will show you a sample
of data that would be included or excluded based on the filter criteria.
9. Save the Filter:
If you're satisfied with the filter settings, click the
"Save" button to create the filter.
10. Review and Confirm:
Review the filter settings and confirm that they match
your requirements. Once you're sure, click the "Save" button again to
create the view with the filter.
11. Apply the Filtered View:
After creating the view with the filter, you can start
using it to analyze your data. To do this, go back to the Google Analytics
reporting interface and select the filtered view from the view selector in the
upper-left corner.
Your filtered view will now only display data that meets
the criteria you defined in the filter, allowing you to analyze specific
segments of your website's traffic and user behavior. You can create multiple
views with different filters to gain different perspectives on your data.
Remember that while filters can be powerful for data
segmentation, they are irreversible, and data excluded by a filter cannot be
recovered. Therefore, it's essential to carefully plan and test your filters to
ensure they meet your reporting and analysis needs.
Navigating
Google Analytics
Navigating Google Analytics can initially appear
overwhelming due to the wealth of data and reports available. However, with
some guidance, you can efficiently navigate and use its features to gain
valuable insights into your website's performance. Here's a step-by-step guide
to help you get started with navigating Google Analytics:
1. Sign In and Access Your Account:
- Go to the Google Analytics website
(https://analytics.google.com/) and sign in with the Google account associated
with your Google Analytics account.
2. Select the Desired Account, Property, and View:
- In the left-hand navigation menu, you'll see three
levels: Account, Property, and View. Choose the account, property, and view you
want to analyze.
- Account: If
you have multiple websites or businesses under your Google account, select the
appropriate account.
- Property:
Under the selected account, choose the specific website or app property you
want to analyze.
- View: Within
the property, you can select different views or segments to focus on specific
data subsets. You can also create custom views with filters, as discussed
earlier.
3. Navigate the Left-Hand Menu:
The left-hand menu provides access to various sections
and reports within Google Analytics:
- Home: This is
the default landing page and provides a snapshot of key metrics for your
selected view.
- Customization:
Here, you can create custom reports, dashboards, and shortcuts tailored to your
specific needs.
- Realtime: This
section displays real-time data, showing you current website activity,
including active users, traffic sources, and more.
- Audience: You
can gain insights into your website's visitors, demographics, interests, and
engagement metrics.
- Acquisition:
Understand how users find your website, including traffic sources like organic
search, paid search, social media, and referrals.
- Behavior:
Analyze how users interact with your website's content, including pageviews,
events, and site search.
- Conversions:
Track goals and e-commerce data to measure the success of specific actions on
your website, such as form submissions or purchases.
4. Explore Reports:
Within each section of the left-hand menu, you'll find
multiple reports and sub-reports. Here's a brief overview of some key reports:
- Audience
Overview: This report provides an overview of your website's visitors,
including user demographics, location, and technology.
- Acquisition
Overview: Learn where your website's traffic is coming from, such as search
engines, social media, or referral websites.
- Behavior
Overview: Analyze user behavior on your site, including pageviews, session
duration, and top content.
- Conversions
Overview: Review the performance of your goals, e-commerce transactions, and
conversion rates.
5. Customize Your Date Range:
In the top-right corner, you can adjust the date range
for your reports. This allows you to analyze data for a specific time frame,
compare periods, or focus on real-time data.
6. Use Secondary Dimensions:
In most reports, you can add secondary dimensions to gain
more detailed insights. For example, you can add a secondary dimension to see
which source/medium led to specific landing pages.
7. Create Custom Reports and Dashboards:
Under the "Customization" section, you can
create custom reports and dashboards tailored to your specific needs. This is
useful for tracking unique KPIs and metrics.
8. Set Up Alerts:
You can set up alerts to be notified when specific
metrics or goals reach predefined thresholds. This helps you stay informed
about significant changes in your website's performance.
9. Export and Share Data:
You can export data in various formats (e.g., PDF, CSV)
and share reports with team members or stakeholders.
10. Explore Help Resources:
If you need help navigating or understanding specific
features, Google Analytics provides documentation, help center articles, and an
active user community to assist you.
Navigating Google Analytics effectively requires practice
and a clear understanding of your objectives. Start with the basics, gradually
explore more advanced features, and continuously analyze your data to make
data-driven decisions and improve your website's performance.
Understanding
overview reports
Overview reports in Google Analytics provide a high-level
summary of key metrics and insights related to a specific aspect of your
website or app's performance. These reports are designed to offer a quick
snapshot of the most important data, allowing you to get a sense of how well
your digital properties are performing at a glance. Here's an overview of some
of the common overview reports in Google Analytics:
1. Audience Overview:
- Users: The number of unique visitors to your website
during the selected date range.
- Sessions: The total number of sessions (visits) during
the selected date range.
- Bounce Rate: The percentage of single-page sessions
where the user left without interacting with the page.
- Average Session Duration: The average amount of time
users spend on your website.
- Percentage of New Sessions: The percentage of sessions
from first-time visitors.
2. Acquisition Overview:
- Sessions: The total number of sessions attributed to
different traffic sources, including organic search, direct, referral, and
more.
- Users: The number of unique visitors from each traffic
source.
- Bounce Rate: The bounce rate for each traffic source.
- Revenue (for e-commerce sites): The revenue generated
from each traffic source.
3. Behavior Overview:
- Pageviews: The total number of pages viewed by users.
- Unique Pageviews: The number of individual pages
viewed.
- Average Time on Page: The average time users spend on a
page.
- Bounce Rate: The bounce rate for each page.
- % Exit: The percentage of users who exit the site after
viewing a particular page.
4. Conversions Overview:
- Goals: The total number of goal completions during the
selected date range.
- Goal Conversion Rate: The percentage of sessions that
resulted in goal completions.
- E-commerce Conversion Rate (for e-commerce sites): The
percentage of sessions that resulted in e-commerce transactions.
- Revenue (for e-commerce sites): The total revenue
generated from e-commerce transactions.
5. Realtime Overview:
- Active Users: The number of users currently active on
your website or app.
- Pageviews: The number of pages viewed in real-time.
- Traffic Sources: A breakdown of where your real-time
traffic is coming from.
Understanding Overview Reports:
- Performance Assessment: Overview reports help you
quickly assess how well your website or app is performing in terms of user
engagement, traffic sources, and conversions.
- Identify Trends: They can help you identify trends and
patterns in your data. For example, if you see a sudden spike in traffic, you
can investigate the cause.
- Identify Issues: You can use these reports to identify
issues. For instance, a high bounce rate or low average session duration may
indicate problems with user experience or content quality.
- Focus on Key Metrics: Overview reports are particularly
useful for stakeholders who may not be familiar with detailed analytics. They
provide a simple way to focus on key performance indicators (KPIs).
- Starting Point: You can start your analysis with these
reports and then drill down into more specific reports and dimensions to gain
deeper insights into user behavior and website performance.
It's important to note that while overview reports
provide valuable insights, they should be used in conjunction with more
detailed reports and analysis to make informed decisions and optimizations for
your website or app. Depending on your specific goals and questions, you may
need to explore different sections and reports within Google Analytics for a
comprehensive understanding of your digital presence.

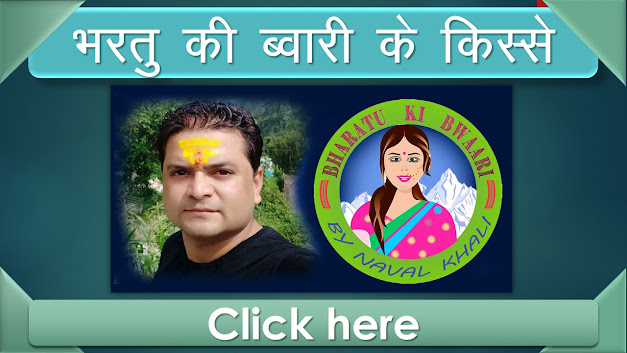
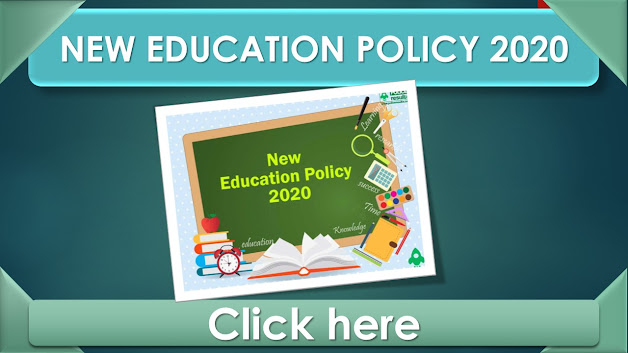






Follow Us